Web Günlüğü » Genel » Başlat Menüsü ve Tüm Püf Noktaları



 Başlat Menüsü ve Tüm Püf Noktaları
Başlat Menüsü ve Tüm Püf Noktaları
Kategori :
Genel
 Windows’un önceki sürümlerinden görmeye alıştığımız dikdörtgen içindeki Başlat (Start) yazısı artık olmasa da, Başlat düğmesi sol alt köşedeki konumunda durmaktadır. Windows 7 Logo’sunu barındıran bu küreyi tıklamanız durumunda Başlat Menüsü ekrana gelecektir. Aynı işlemi klavyede Windows Logo tuşuna basarak da gerçekleştirebilirsiniz. Başlat Menüsü aracılığıyla bilgisayarınızdaki tüm programlara, klasörlere, dosyalara ve komutlara erişebileceğinizi belirterek yeni menüyü biraz inceleyelim.
Windows’un önceki sürümlerinden görmeye alıştığımız dikdörtgen içindeki Başlat (Start) yazısı artık olmasa da, Başlat düğmesi sol alt köşedeki konumunda durmaktadır. Windows 7 Logo’sunu barındıran bu küreyi tıklamanız durumunda Başlat Menüsü ekrana gelecektir. Aynı işlemi klavyede Windows Logo tuşuna basarak da gerçekleştirebilirsiniz. Başlat Menüsü aracılığıyla bilgisayarınızdaki tüm programlara, klasörlere, dosyalara ve komutlara erişebileceğinizi belirterek yeni menüyü biraz inceleyelim.
Başlat Menü’sünü sol taraf ve sağ taraf olarak iki bölüme ayırabiliriz. Sol tarafta, en son kullandığınız programlar listelenmektedir. En son kullandı- ğınız programlar listesinde, daha sık kullandıklarınız üst sıralarda yer alacak, daha az sıklıkta kullandığınız programlar ise altlarda sıralanacaktır. Windows 7 içerisindeki dosyaları, klasörleri, e-posta iletilerini ve programları hızlıca arayabileceğiniz Arama kutusu da Başlat Menü’sünün sol alt tarafında yer almaktadır. Başlat Menü’sünü açtığınız anda hemen klavye ile kelimeleri yazmaya başlayabilirsiniz, Windows 7 derhal arama işlemini başlatacaktır ve sonuçları Başlat Menü’sünün sol tarafında görebileceksiniz. Arama işlemi, dosya ve klasör adlarını, şayet varsa dosyalara ait etiketleri, belgeleri ve Office belgelerinin içeriklerini denetleyerek, yazmış olduğunuz anahtar arama kelime veya kelimelerini bulmaya çalışacaktır. Arama fonksiyonu, varsayılan olarak Windows 7’nin dizinleme (indexing) yapmış olduğu disk konumlarında arama yapacaktı r. Aşağıdaki adımları izleyerek Windows Başlat Menüsü’nün hızlı arama özelliğini kullanabilirsiniz: 1. Windows Başlat düğmesini tıklayın veya klavyede Windows logo tuşuna basın. 2. Klavyeyi kullanarak aramak istediğiniz anahtar kelimeyi yazın. Bu yazı Programları Ve Dosyaları Ara bölgesine yazılacak ve arama işlemi otomatik olarak başlayacaktır. Sonuçlar, Başlat Menüsü’nün sol tarafı nda görüntülenecektir. Aradığınız sonucu tıklayarak ilgili dosyayı veya klasörü açabilirsiniz. Başlat Menü’sünün sağ tarafı ise, bilgisayarınızdaki bazı önemli yerlere hızlıca ulaşmanızı sağlayacak bağlantıları sunmaktadır. Bunlar arasında Bilgisayar (Computer), Belgeler (Documents), Resimler (Pictures), Müzik (Music), Ağ (Network), Denetim Masası (Control Panel), Oyunlar (Games) yer almaktadır.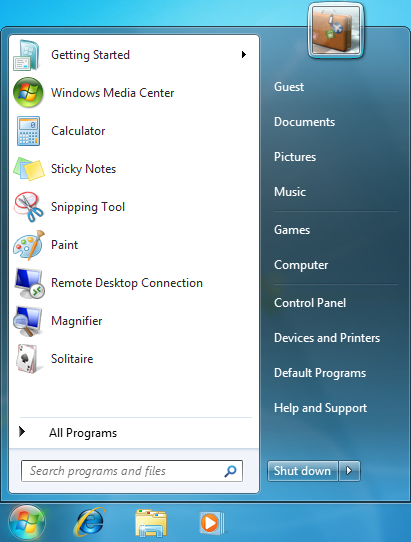
Belgeler, o an oturum açmış olan kullanıcıya ait Belgeler klasörünü (%users%\kullanıcı adı\Documents) açacaktır. Her kullanıcının belgeleri kendi kullanıcı hesabı ile adlandırılan klasörün altında bulunacaktır. Kullanıcıların birbirlerinin belgelerine erişemeyecek olmalarının yanısıra bu kullanıcıların belgeleri her zaman bulunabilecek şekilde aynı yerde bulunacak. Müzik ve Resimler de oturum açmış olan kullanıcıya ait müzik ve resimler klasörlerini açmak için kullanılmaktadır (%users%\kullanıcı adı\Music ve %users%\kullanıcı adı\Pictures). Ağ seçeneği ile bağlı olduğunuz ağdaki bilgisayar ve cihazları görebilir, bu bilgisayarlardaki paylaşıma açılmış klasörlere farenizle tıklayarak ulaşabilirsiniz.
Denetim Masası seçeneği de, adından anlaşılabileceği gibi Denetim Masası ana penceresini açacaktır. Oyunlar seçeneği Windows 7 ile birlikte gelen oyunları içeren Oyun Gezgini klasörünü açacaktır. Eskiden bildiğimiz Solitaire, FreeCell gibi oyunların yanı sıra, Spider Solitaire ve Chess Titans gibi oyunlar da bulunmaktadır. Yine sağ tarafta en üstte ise oturum açmış olan kullanıcının adı yer alır. Bu kullanıcı adını tıklarsanız, Windows 7’nin bu kullanıcı için oluşturmuş olduğu klasörü görüntüleyebilirsiniz (%users%\kullanıcı adı). Bu kullanıcı klasörü içerisinde kullanıcının Belgeler, Resimler, Müzik gibi alt klasörlerini barındırmaktadır. İsterseniz bu klasör vasıtasıyla da istediğiniz alt klasörü açabilirsiniz.
Yukarıda incelediğimiz Başlat Menüsü öğelerini bu menüden kaldırmak veya yenilerini eklemek isteyebilirsiniz. Örneğin; şu adımları tamamlayarak Başlat Menüsü’ndeki Belgeler seçeneğini kaldırabilirsiniz. 1. Görev Çubuğu’nda boş bir alanı farenin sağ tuşuyla tıklayın. Görüntülenecek olan menüdeki Özellikler seçeneğini tıklayın. 2. Görev Çubuğu Ve Başlat Menüsü Özellikleri penceresi ekrana gelecektir. Üst tarafta bulunan Başlat Menüsü sekmesini tıklayın. Pencerenin içeriği değişecektir, sağ tarafta bulunan Özelleştir düğmesini tıklayın. Bu düğme Başlat Menüsü’nü istediğiniz şekilde düzenlemenizi sağlayacak ayarları ekrana getirecektir. 3. Başlat Menüsü’nü Özelleştir penceresi ekrana gelecektir. Buradaki listede yer alan Belgeler girişinin altındaki Bu Öğeyi Gösterme onay kutusunu işaretleyin, ardından Tamam düğmesini tıklayın. Görev Çubuğu Ve Başlat Menüsü Özellikleri iletişim kutusundaki Tamam düğmesini de tıklayın. Son olarak sağ taraftaki Son Kullanılan Öğeler (Recent Items) seçeneğine değinelim. Burada en son açmış olduğunuz Word, Excel, PowerPoint, Not Defteri belgeleri, resim, müzik ve video dosyaları kullanım tarihlerine göre yukarıdan aşağıya doğru listelenmektedir. Bu şekilde, en son açtığınız belgelere kolayca ulaşabilirsiniz.
Son kullanılan programların listelenmesini engelleyebildiğiniz gibi, son kullandığınız belgelerin listelenmesini de engelleyebilirsiniz. Bu ayarları yapılandırmak için şu adımları tamamlayın: 1. Başlat düğmesini farenin sağ tuşuyla tıklayın (bu işlem, Görev Çubu- ğu’nda boş bir konumu farenin sağ tuşuyla tıklamakla aynıdır). Daha sonra Özellikler’i tıklayın. 2. Başlat Menüsü sekmesini tıklayın. Gizlilik başlığı altında bulunan iki seçenekten ilki en son açılan programların listelenmesini sağlarken di- ğeri de en son açılan belgelerin listelenmesini kontrol etmenize olanak verir. En Son Açılan Öğeleri Başlat Menüsünde Ve Görev Çubuğunda Depola ve Görüntüle (Store And Display A List Of Recently Opened Files) onay kutusundaki işareti tıklayarak kaldırın. Artık Başlat Menüsü’nde Son Kullanılan Öğeler seçeneği görüntülenmeyecektir. Windows 7 kullanırken, bilgisayarınızda yüklü olan programlara erişebileceğ iniz Tüm Programlar (All Programs) menüsü Windows’un önceki sürümlerine göre farklı çalışmaktadır. Artık, Tüm Programlar seçeneğinin üzerine faremizi getirdiğimizde veya bu seçeneği tıkladı- ğımızda sağa doğru genişleyerek açılan menü sistemi kullanılmamaktadı r. Bunun yerine, Tüm Programlar menüsü Başlat Menü’sünün sol tarafına gelecek şekilde görüntülenerek, istediğiniz seçimi yapmanızı sağlamaktadır.
Tüm Programlar menüsünü kapatıp tekrar Başlat Menü’sünün sol tarafı nı ilk açtığınız haliyle görmek isterseniz, Geri (Back) seçeneğini tıklayabilir veya klavyede Escape tuşuna basabilirsiniz. Windows 7 ilk kurulduğu zaman, Tüm Programlar menüsü, Windows programlarını ve araçlarını çalıştırabileceğiniz bir içeriğe sahiptir. Ancak siz zamanla bilgisayarınıza yeni programlar yükledikçe, bu programlar da menüdeki yerlerini alacaklardır. Tüm Programlar menüsünde özel bir amacı olan ve Başlangıç (Startup) klasörünü temsil eden bir seçenek bulunmaktadır. Başlangıç klasörünü tıkladığınız zaman, Windows başlangıcında çalıştırılacak olan programları görebilirsiniz. Windows başlangıcıyla birlikte otomatik olarak çalışmasını istediğiniz herhangi bir programın veya açılmasını istediğiniz bir belgenin Başlangıç klasöründe kısayolunu oluşturarak, her oturum açılışında otomatik olarak başlatılmasını sağlayabilirsiniz. Benzer şekilde Windows 7 oturumunuz açılırken, otomatik olarak çalışmasını istemeyeceğiniz programlar olursa onları Başlangıç menüsünden silerek başlangıç aşamasında otomatik olarak çalışmalarını engellemiş olursunuz. Aşağıdaki adımları izleyerek Windows 7 oturumunuzu her açtığınızda Outlook 2007’nin otomatik olarak başlamasını sağlayabilirsiniz.
1. Başlangıç klasörüne program veya belge eklemek için, önce Başlat Menü’sünü tıklayıp daha sonra Tüm Programlar’ı seçin. Başlangıç klasörünü farenin sağ tuşuyla tıklayın ve Aç’ı (Open) seçin. 2. Başlangıç klasörü ekrana gelecektir. Bu klasörün en üst kısmı Başlık Çubuğu adını taşımaktadır. Bu alanı tıklayın ve farenin sol tuşunu bırakmadan pencereyi ekranın sağına doğru sürükleyin. Bunu yapmamı- zın sebebi birazdan bu klasör penceresini kapatmadan Başlat Menüsü’nü de açacak olmamızdır. 3. Başlat düğmesini tıklayın veya klavyede Windows logosuna sahip tuşa basın. Tüm Programlar’ı tıklayın. Microsoft Office girişini tıklayın ve Outlook 2007 simgesini farenin sağ tuşuna basıp bırakmadan sağa doğru, Başlangıç klasörü penceresinin içine sürükleyin. Outlook 2007 simgesi Başlangıç klasörünün içinde bir konumdayken, artık farenin sağ tuşunu bırakabilir ve görüntülenecek olan menüdeki Burada Kısayol Oluştur seçeneğini tıklayabilirsiniz. Böylece sürükleme işlemi tamamlanacaktır. 4. Outlook 2007’nin kısayolu, Başlangıç klasörü içinde oluşturulacaktır. Bunun anlamı, artık Windows 7’ye her oturum açışınızda e-posta programınızın otomatik olarak çalışacak olmasıdır. fiayet, Başlangıç klasöründeki öğeleri silmek isterseniz, yine Başlat Menüsü’nü tıklayıp Tüm Programlar’ı seçin. Başlangıç girişini tıklayın ve Başlangıç klasörünün içeriğin görüntülenmesini sağladıktan sonra, silmek istediğiniz programı farenin sağ tuşuyla tıklayarak Sil (Delete) seçeneğini tıklayın. Başlangıç klasöründen kısayolu silinen programlar artık Windows 7 başlangıcında otomatik olarak çalışmazlar. Yüklü Programları Çalıştırmak Windows işletim sistemlerinin en kolay ve en çok kullanılan işlevi, bilgisayarda yüklü olan programları çalıştırmaktır. İster İnternet üzerinden indirilmiş bir program, isterse CD veya DVD medyalara yazılı olarak gelen programlar söz konusu olsun, bir programı kurulum dosyasını çalıştırmak suretiyle bilgisayarınıza yükleyebilirsiniz. Programlar, kurulum işlemi sırasında sabit diskte kendisine ait bir klasör oluşturarak çalışmaları için gerekli tüm dosyaları bu klasöre ve oluşturulacak olan diğer alt klasörlere kaydederler.
Windows platformunda çalışan programların neredeyse tamamı aynı zamanda Başlat Menüsü’nde kendilerine ait kısayol simgelerini de yerleştirerek kullanıma hazır hale gelirler. Bilgisayarınızda bulunan, gerek sizin yüklediğiniz, gerekse Windows kurulumuyla birlikte gelen programları çalıştırmak için aşağıdaki adımları izleyin: 1. Başlat düğmesini tıklayın. 2. Başlat Menüsü görüntülendiği zaman, fare işaretçisini Tüm Programlar seçeneği üzerine getirip kısa bir süre bekleyin (veya beklemek istemiyorsanı z sol tuşu tıklayın). 3. Başlat Menüsü’nün sol tarafı değişerek, yüklü olan programların bir listesini sunacaktır. Çalıştırmak istediğiniz programın simgesini tıklayın.
 Windows’un önceki sürümlerinden görmeye alıştığımız dikdörtgen içindeki Başlat (Start) yazısı artık olmasa da, Başlat düğmesi sol alt köşedeki konumunda durmaktadır. Windows 7 Logo’sunu barındıran bu küreyi tıklamanız durumunda Başlat Menüsü ekrana gelecektir. Aynı işlemi klavyede Windows Logo tuşuna basarak da gerçekleştirebilirsiniz. Başlat Menüsü aracılığıyla bilgisayarınızdaki tüm programlara, klasörlere, dosyalara ve komutlara erişebileceğinizi belirterek yeni menüyü biraz inceleyelim.
Windows’un önceki sürümlerinden görmeye alıştığımız dikdörtgen içindeki Başlat (Start) yazısı artık olmasa da, Başlat düğmesi sol alt köşedeki konumunda durmaktadır. Windows 7 Logo’sunu barındıran bu küreyi tıklamanız durumunda Başlat Menüsü ekrana gelecektir. Aynı işlemi klavyede Windows Logo tuşuna basarak da gerçekleştirebilirsiniz. Başlat Menüsü aracılığıyla bilgisayarınızdaki tüm programlara, klasörlere, dosyalara ve komutlara erişebileceğinizi belirterek yeni menüyü biraz inceleyelim. Başlat Menü’sünü sol taraf ve sağ taraf olarak iki bölüme ayırabiliriz. Sol tarafta, en son kullandığınız programlar listelenmektedir. En son kullandı- ğınız programlar listesinde, daha sık kullandıklarınız üst sıralarda yer alacak, daha az sıklıkta kullandığınız programlar ise altlarda sıralanacaktır. Windows 7 içerisindeki dosyaları, klasörleri, e-posta iletilerini ve programları hızlıca arayabileceğiniz Arama kutusu da Başlat Menü’sünün sol alt tarafında yer almaktadır. Başlat Menü’sünü açtığınız anda hemen klavye ile kelimeleri yazmaya başlayabilirsiniz, Windows 7 derhal arama işlemini başlatacaktır ve sonuçları Başlat Menü’sünün sol tarafında görebileceksiniz. Arama işlemi, dosya ve klasör adlarını, şayet varsa dosyalara ait etiketleri, belgeleri ve Office belgelerinin içeriklerini denetleyerek, yazmış olduğunuz anahtar arama kelime veya kelimelerini bulmaya çalışacaktır. Arama fonksiyonu, varsayılan olarak Windows 7’nin dizinleme (indexing) yapmış olduğu disk konumlarında arama yapacaktı r. Aşağıdaki adımları izleyerek Windows Başlat Menüsü’nün hızlı arama özelliğini kullanabilirsiniz: 1. Windows Başlat düğmesini tıklayın veya klavyede Windows logo tuşuna basın. 2. Klavyeyi kullanarak aramak istediğiniz anahtar kelimeyi yazın. Bu yazı Programları Ve Dosyaları Ara bölgesine yazılacak ve arama işlemi otomatik olarak başlayacaktır. Sonuçlar, Başlat Menüsü’nün sol tarafı nda görüntülenecektir. Aradığınız sonucu tıklayarak ilgili dosyayı veya klasörü açabilirsiniz. Başlat Menü’sünün sağ tarafı ise, bilgisayarınızdaki bazı önemli yerlere hızlıca ulaşmanızı sağlayacak bağlantıları sunmaktadır. Bunlar arasında Bilgisayar (Computer), Belgeler (Documents), Resimler (Pictures), Müzik (Music), Ağ (Network), Denetim Masası (Control Panel), Oyunlar (Games) yer almaktadır.
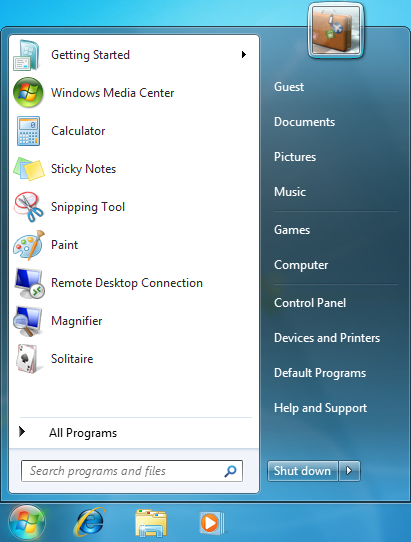
Belgeler, o an oturum açmış olan kullanıcıya ait Belgeler klasörünü (%users%\kullanıcı adı\Documents) açacaktır. Her kullanıcının belgeleri kendi kullanıcı hesabı ile adlandırılan klasörün altında bulunacaktır. Kullanıcıların birbirlerinin belgelerine erişemeyecek olmalarının yanısıra bu kullanıcıların belgeleri her zaman bulunabilecek şekilde aynı yerde bulunacak. Müzik ve Resimler de oturum açmış olan kullanıcıya ait müzik ve resimler klasörlerini açmak için kullanılmaktadır (%users%\kullanıcı adı\Music ve %users%\kullanıcı adı\Pictures). Ağ seçeneği ile bağlı olduğunuz ağdaki bilgisayar ve cihazları görebilir, bu bilgisayarlardaki paylaşıma açılmış klasörlere farenizle tıklayarak ulaşabilirsiniz.
Denetim Masası seçeneği de, adından anlaşılabileceği gibi Denetim Masası ana penceresini açacaktır. Oyunlar seçeneği Windows 7 ile birlikte gelen oyunları içeren Oyun Gezgini klasörünü açacaktır. Eskiden bildiğimiz Solitaire, FreeCell gibi oyunların yanı sıra, Spider Solitaire ve Chess Titans gibi oyunlar da bulunmaktadır. Yine sağ tarafta en üstte ise oturum açmış olan kullanıcının adı yer alır. Bu kullanıcı adını tıklarsanız, Windows 7’nin bu kullanıcı için oluşturmuş olduğu klasörü görüntüleyebilirsiniz (%users%\kullanıcı adı). Bu kullanıcı klasörü içerisinde kullanıcının Belgeler, Resimler, Müzik gibi alt klasörlerini barındırmaktadır. İsterseniz bu klasör vasıtasıyla da istediğiniz alt klasörü açabilirsiniz.
Yukarıda incelediğimiz Başlat Menüsü öğelerini bu menüden kaldırmak veya yenilerini eklemek isteyebilirsiniz. Örneğin; şu adımları tamamlayarak Başlat Menüsü’ndeki Belgeler seçeneğini kaldırabilirsiniz. 1. Görev Çubuğu’nda boş bir alanı farenin sağ tuşuyla tıklayın. Görüntülenecek olan menüdeki Özellikler seçeneğini tıklayın. 2. Görev Çubuğu Ve Başlat Menüsü Özellikleri penceresi ekrana gelecektir. Üst tarafta bulunan Başlat Menüsü sekmesini tıklayın. Pencerenin içeriği değişecektir, sağ tarafta bulunan Özelleştir düğmesini tıklayın. Bu düğme Başlat Menüsü’nü istediğiniz şekilde düzenlemenizi sağlayacak ayarları ekrana getirecektir. 3. Başlat Menüsü’nü Özelleştir penceresi ekrana gelecektir. Buradaki listede yer alan Belgeler girişinin altındaki Bu Öğeyi Gösterme onay kutusunu işaretleyin, ardından Tamam düğmesini tıklayın. Görev Çubuğu Ve Başlat Menüsü Özellikleri iletişim kutusundaki Tamam düğmesini de tıklayın. Son olarak sağ taraftaki Son Kullanılan Öğeler (Recent Items) seçeneğine değinelim. Burada en son açmış olduğunuz Word, Excel, PowerPoint, Not Defteri belgeleri, resim, müzik ve video dosyaları kullanım tarihlerine göre yukarıdan aşağıya doğru listelenmektedir. Bu şekilde, en son açtığınız belgelere kolayca ulaşabilirsiniz.
Son kullanılan programların listelenmesini engelleyebildiğiniz gibi, son kullandığınız belgelerin listelenmesini de engelleyebilirsiniz. Bu ayarları yapılandırmak için şu adımları tamamlayın: 1. Başlat düğmesini farenin sağ tuşuyla tıklayın (bu işlem, Görev Çubu- ğu’nda boş bir konumu farenin sağ tuşuyla tıklamakla aynıdır). Daha sonra Özellikler’i tıklayın. 2. Başlat Menüsü sekmesini tıklayın. Gizlilik başlığı altında bulunan iki seçenekten ilki en son açılan programların listelenmesini sağlarken di- ğeri de en son açılan belgelerin listelenmesini kontrol etmenize olanak verir. En Son Açılan Öğeleri Başlat Menüsünde Ve Görev Çubuğunda Depola ve Görüntüle (Store And Display A List Of Recently Opened Files) onay kutusundaki işareti tıklayarak kaldırın. Artık Başlat Menüsü’nde Son Kullanılan Öğeler seçeneği görüntülenmeyecektir. Windows 7 kullanırken, bilgisayarınızda yüklü olan programlara erişebileceğ iniz Tüm Programlar (All Programs) menüsü Windows’un önceki sürümlerine göre farklı çalışmaktadır. Artık, Tüm Programlar seçeneğinin üzerine faremizi getirdiğimizde veya bu seçeneği tıkladı- ğımızda sağa doğru genişleyerek açılan menü sistemi kullanılmamaktadı r. Bunun yerine, Tüm Programlar menüsü Başlat Menü’sünün sol tarafına gelecek şekilde görüntülenerek, istediğiniz seçimi yapmanızı sağlamaktadır.
Tüm Programlar menüsünü kapatıp tekrar Başlat Menü’sünün sol tarafı nı ilk açtığınız haliyle görmek isterseniz, Geri (Back) seçeneğini tıklayabilir veya klavyede Escape tuşuna basabilirsiniz. Windows 7 ilk kurulduğu zaman, Tüm Programlar menüsü, Windows programlarını ve araçlarını çalıştırabileceğiniz bir içeriğe sahiptir. Ancak siz zamanla bilgisayarınıza yeni programlar yükledikçe, bu programlar da menüdeki yerlerini alacaklardır. Tüm Programlar menüsünde özel bir amacı olan ve Başlangıç (Startup) klasörünü temsil eden bir seçenek bulunmaktadır. Başlangıç klasörünü tıkladığınız zaman, Windows başlangıcında çalıştırılacak olan programları görebilirsiniz. Windows başlangıcıyla birlikte otomatik olarak çalışmasını istediğiniz herhangi bir programın veya açılmasını istediğiniz bir belgenin Başlangıç klasöründe kısayolunu oluşturarak, her oturum açılışında otomatik olarak başlatılmasını sağlayabilirsiniz. Benzer şekilde Windows 7 oturumunuz açılırken, otomatik olarak çalışmasını istemeyeceğiniz programlar olursa onları Başlangıç menüsünden silerek başlangıç aşamasında otomatik olarak çalışmalarını engellemiş olursunuz. Aşağıdaki adımları izleyerek Windows 7 oturumunuzu her açtığınızda Outlook 2007’nin otomatik olarak başlamasını sağlayabilirsiniz.
1. Başlangıç klasörüne program veya belge eklemek için, önce Başlat Menü’sünü tıklayıp daha sonra Tüm Programlar’ı seçin. Başlangıç klasörünü farenin sağ tuşuyla tıklayın ve Aç’ı (Open) seçin. 2. Başlangıç klasörü ekrana gelecektir. Bu klasörün en üst kısmı Başlık Çubuğu adını taşımaktadır. Bu alanı tıklayın ve farenin sol tuşunu bırakmadan pencereyi ekranın sağına doğru sürükleyin. Bunu yapmamı- zın sebebi birazdan bu klasör penceresini kapatmadan Başlat Menüsü’nü de açacak olmamızdır. 3. Başlat düğmesini tıklayın veya klavyede Windows logosuna sahip tuşa basın. Tüm Programlar’ı tıklayın. Microsoft Office girişini tıklayın ve Outlook 2007 simgesini farenin sağ tuşuna basıp bırakmadan sağa doğru, Başlangıç klasörü penceresinin içine sürükleyin. Outlook 2007 simgesi Başlangıç klasörünün içinde bir konumdayken, artık farenin sağ tuşunu bırakabilir ve görüntülenecek olan menüdeki Burada Kısayol Oluştur seçeneğini tıklayabilirsiniz. Böylece sürükleme işlemi tamamlanacaktır. 4. Outlook 2007’nin kısayolu, Başlangıç klasörü içinde oluşturulacaktır. Bunun anlamı, artık Windows 7’ye her oturum açışınızda e-posta programınızın otomatik olarak çalışacak olmasıdır. fiayet, Başlangıç klasöründeki öğeleri silmek isterseniz, yine Başlat Menüsü’nü tıklayıp Tüm Programlar’ı seçin. Başlangıç girişini tıklayın ve Başlangıç klasörünün içeriğin görüntülenmesini sağladıktan sonra, silmek istediğiniz programı farenin sağ tuşuyla tıklayarak Sil (Delete) seçeneğini tıklayın. Başlangıç klasöründen kısayolu silinen programlar artık Windows 7 başlangıcında otomatik olarak çalışmazlar. Yüklü Programları Çalıştırmak Windows işletim sistemlerinin en kolay ve en çok kullanılan işlevi, bilgisayarda yüklü olan programları çalıştırmaktır. İster İnternet üzerinden indirilmiş bir program, isterse CD veya DVD medyalara yazılı olarak gelen programlar söz konusu olsun, bir programı kurulum dosyasını çalıştırmak suretiyle bilgisayarınıza yükleyebilirsiniz. Programlar, kurulum işlemi sırasında sabit diskte kendisine ait bir klasör oluşturarak çalışmaları için gerekli tüm dosyaları bu klasöre ve oluşturulacak olan diğer alt klasörlere kaydederler.
Windows platformunda çalışan programların neredeyse tamamı aynı zamanda Başlat Menüsü’nde kendilerine ait kısayol simgelerini de yerleştirerek kullanıma hazır hale gelirler. Bilgisayarınızda bulunan, gerek sizin yüklediğiniz, gerekse Windows kurulumuyla birlikte gelen programları çalıştırmak için aşağıdaki adımları izleyin: 1. Başlat düğmesini tıklayın. 2. Başlat Menüsü görüntülendiği zaman, fare işaretçisini Tüm Programlar seçeneği üzerine getirip kısa bir süre bekleyin (veya beklemek istemiyorsanı z sol tuşu tıklayın). 3. Başlat Menüsü’nün sol tarafı değişerek, yüklü olan programların bir listesini sunacaktır. Çalıştırmak istediğiniz programın simgesini tıklayın.






Yorumlar